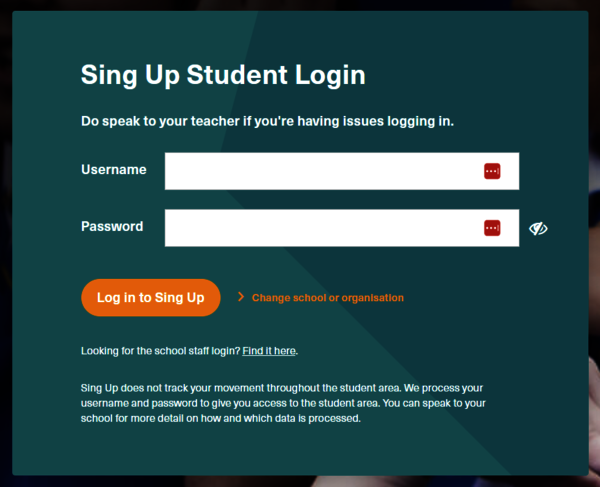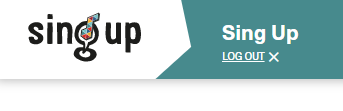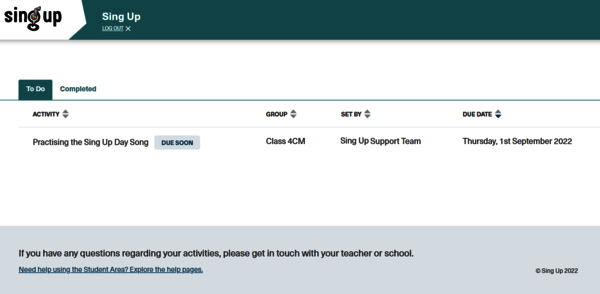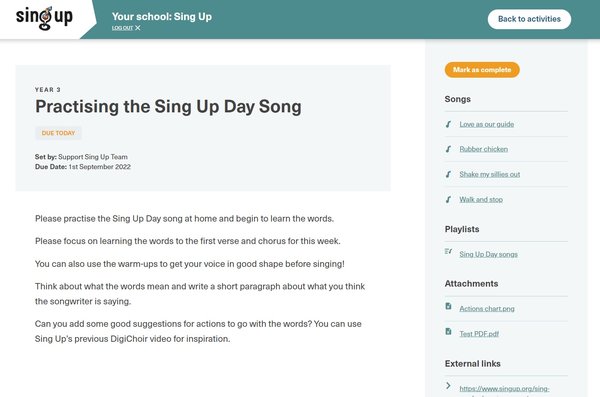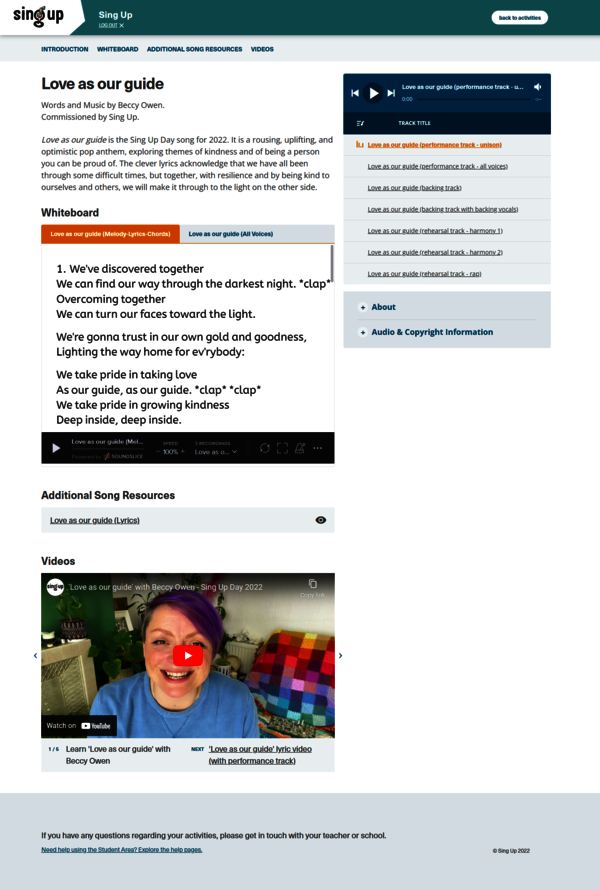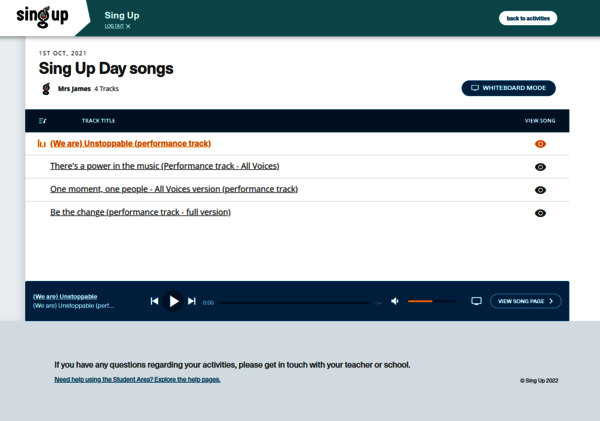Student Area Help
Everything you need to know about how to use the Student Area
Navigate to...
Login | Logout | Activities listing overview | Activity page | Sing Up song page | Teachers' playlists
Login to your Sing Up Student Account
To be able to login to the Sing Up website you will need
- the URL for your school’s student login page (This will be the same URL for all students at your school)
- a username (This will be personalised to you. So you should not share these details with anyone.)
- a password (This will be personalised to you. So you should not share these details with anyone.)
Someone at your school will have given you the above information, and you will want to speak to your school if you did not receive these details yet.
Once you received the above details, follow the steps below to login to your Sing Up student account:
- Enter the URL into your browser’s URL bar to load the Sing Up student login page for your school.
- Enter your username and password.
- Click login.
Please note, if you cannot find the URL for the Sing Up student login page for your school, but do have your username and password to hand, you can always try to find your school’s student login page by
- going to www.singup.org,
- clicking on the login button on the top right of the page,
- selecting the 'Student' option.
- You can then search for your school’s login page either by entering your school’s name or postcode into the search field.
Logout of your Sing Up Student Account
When you finished using your Sing Up student account, it is important to make sure to logout of your account so no one else can use it.
To log out of your Sing Up student account, click on ‘Log Out’ underneath your school name at the top left of the page.
Activities listing overview
The activities listing overview is the main page you will always come back to when using your Sing Up student account. Here you will find all the activities your teachers made available for you to work on. You can navigate between activities still to do or your completed activities by using the corresponding navigation tabs at the top of the page just underneath the Sing Up logo.
If there are a lot of activities, you may want to use the sort functionality on any of the columns to find the activity you are looking for. For instance, you can sort by the due date to show any activities due soon at the top of the list. You can also use the page number navigation at the bottom of the page to view more activities.
Click on an activity within the list and view any details provided by your teachers for this activity.
Activity page
Every activity has its own detail page where you can find all the detail provided by your teachers about the activity. Your teachers may have provided a description, links to songs from the Sing Up Song Bank, links to playlists your teachers curated, documents for you to download, or links to webpages which your teacher selected to be relevant for the activity.
The activity description on the left-hand side should have all the detail you need to work on the activity. It may also explain how to use the resources linked to on the right-hand side of the page.
Once you have completed an activity, you can mark it as complete, which your teacher will be able to see.
To go back to the activities listing overview, click on ‘Back to Activities’.
Sing Up song page
If your teacher linked to a song from the Sing Up Song Bank on one of your activities, you will be able to access all the following exciting features of the song.
Audio Player
The player on the right-hand side of the page with the blue player bar at the top is the audio player. You can use it to stream the audio tracks:
- Click on any of the audio tracks to start playing the track.
- Click the pause/play button to pause or continue playing the track.
- Click the back button once to play the track from the beginning.
- Double click the back button to play the previous track.
- Click on the forward button to play the next track.
- Drag the progress bar right or left to go to the position you’d like to be in the song.
To regulate the volume of the player, use the volume button on the top right. Remember, in addition, you can also regulate the volume via your computer’s volume settings.
Sing Up Whiteboard
Sing Up’s interactive whiteboard, located underneath the song title, shows scrolling lyrics with audio tracks and notation. If you prefer viewing the content full screen, use the full screen option to do that.
The basics of navigating the whiteboard player include features like full lyrics view, score view, looping of sections, and many more. Click on the three dots on right of the player bar to view more options.
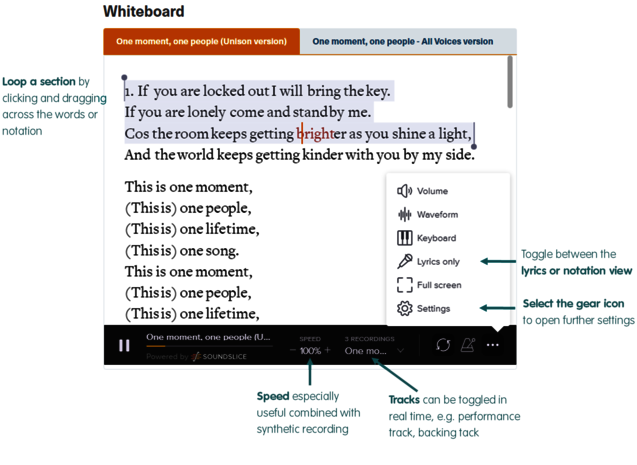
You will notice that a lot of the songs load the whiteboard with the lyrics view, instead of the notation view. However, you can toggle between the lyrics and the notation via the 'Lyrics only' button which looks like a microphone.
When songs have more than one part, the lyrics view can look very complex, especially when viewing the lyrics of multiple parts at once. Songs with more than one part include unison songs with optional parts, call-and-response songs, rounds, partner songs and arrangements for choirs with soprano, alto, tenor and bass. You always have the option to view the lyrics of individual parts in combination with the corresponding audio. To do that, in the settings menu, deselect all the notation and lyrics you do not want to see, and select the audio you want to listen to at the same time.
The settings menu provides even more options to customise your display, including zooming, switching off different parts of a song, and much more.
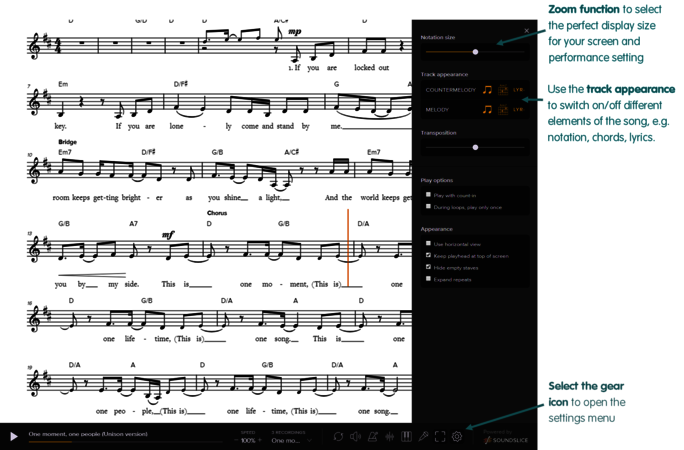
Videos
At the bottom of song pages you may find videos which accompany the song. Your teacher may have given an indication which videos may be relevant to watch. If there is more than one video, to move through the videos available, click the arrow to the right or left of the video, or the navigation links at the bottom.
Click on the video itself to start playing and use the navigation bar at the bottom of the video screen to navigate through the video itself.
Teachers' playlists
If your teacher linked to a playlist they curated on one of your activities, you will be able to stream all the tracks within the playlist by using the playlist player navigation bar at the bottom of the screen.
- Click on any of the audio tracks to start playing the track.
- Click the pause/play button to pause or continue playing the track.
- Click the back button once to play the track from the beginning.
- Double click the back button to play the previous track.
- Click the forward button to play the next track.
- Drag the progress bar right or left to go to the position you’d like to be in the song.
To regulate the volume of the player use the volume button to the right of the progress bar. Remember, in addition, you can also regulate the volume via your computer’s volume settings.
Every playlist will also have a whiteboard which you can open by clicking on the ‘Whiteboard Mode’ button on the top right of the playlist. You can also go to the whiteboard by clicking on the screen icon within the player navigation bar at the bottom of the screen. For more information on how to use the whiteboard, you can refer to the ‘Sing Up Song Page’ section above.
If you’re interested in viewing more detail of a particular song, click on the eye icon within the track listing to go to the song page.